How do I save my tabs to a PDF?
Saving your guitar tabs or any other tablature to a PDF file might seem like it requires a special button or feature within the website or app you're using. However, the process is much simpler and integrated directly into your web browser! To ensure the best results, please follow these updated instructions carefully:
Ensure You're Viewing, Not Editing: Before proceeding, make sure you are in the viewing mode of your tablature. This means the tab should be displayed as it would appear on a printed page, without any editing tools or cursors active. If you're in an edit mode, Save your work! The save button is located at the bottom of the page. Once you save your tab, you will be redirected to the "View" page, and from there all of the print options to hide blocks will be available. If your tab is saved, look for a way to exit out of it or switch to a "View" or "Preview" mode. This step is crucial for getting a clean, unobstructed PDF of your tabs.
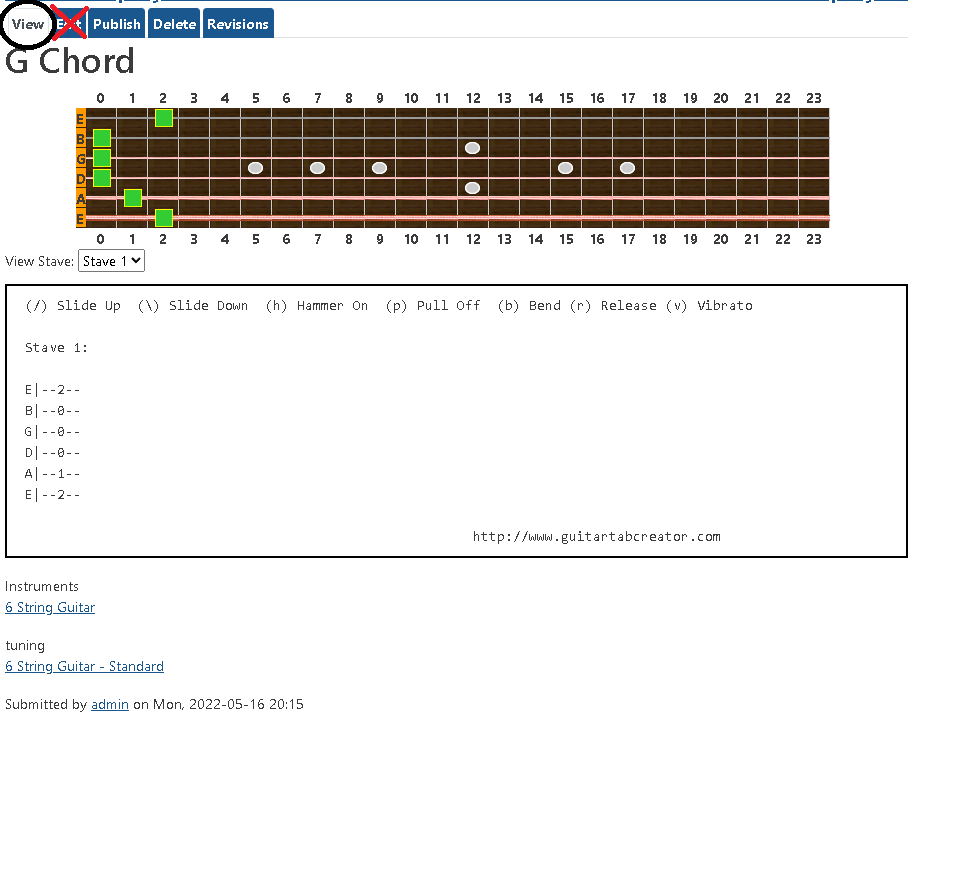
Access the Print Function: Once you're viewing your tab, access the print function in your browser. This can typically be done by pressing
Ctrl + Pon Windows orCommand + Pon Mac. Alternatively, you can look for a print option in your browser's menu, often found in the top right corner represented by three dots or lines.Select "Print to PDF": In the print dialog that appears, you'll see an option to choose your printer. Instead of selecting a physical printer, look for an option that says "Print to PDF," "Microsoft Print to PDF," "Save as PDF," or something similar. This option allows you to save the document as a PDF file instead of printing it out on paper.

Adjust Settings (Optional): Before you proceed, you might have the option to adjust certain settings, such as layout (portrait or landscape), margins, and more. Make sure these settings match how you want your tabs to appear in the PDF. For the best readability, you might prefer to keep the layout in portrait mode and ensure margins are not too narrow.
Save Your PDF: After selecting "Print to PDF" and adjusting any necessary settings, click on the print or save button in the dialog. You will be prompted to choose a location on your computer to save the file. Give it a meaningful name and select a folder where you can easily find it later.
Share or Keep Your PDF: Once saved, your tab is now in a convenient PDF format, perfect for sharing with friends, teachers, or students, or for keeping a personal archive of your favorite pieces.
We decided to leverage the browser's built-in print-to-PDF functionality for a couple of reasons. It not only simplifies the process for you, the user, but also ensures that the tabs are formatted in a printer-friendly manner without the need for additional coding on our end.
We hope this updated guide helps you easily save and share your tabs in a format that's both portable and convenient. Happy playing!